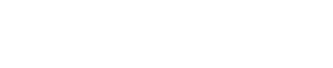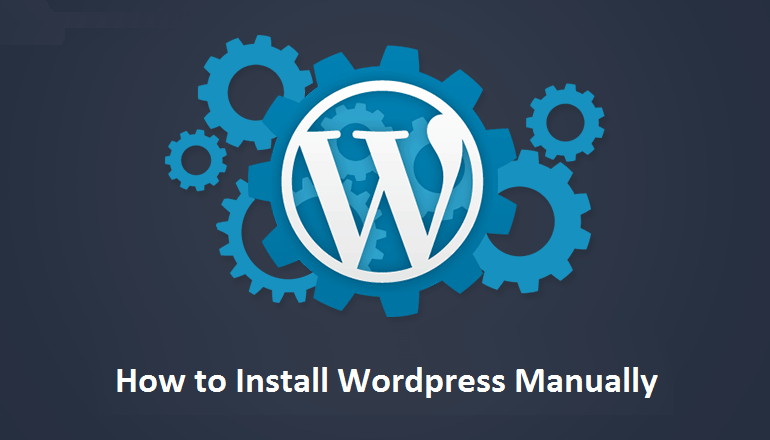WordPress is the preferred platform for website development, powering nearly 59% of all websites that use the CMS platform.
Usually this is due to its simple interface and ease of use of plugins for further operation and support.
In addition to that, you can also use thousands of free and premium WordPress themes to make your website look impressive in all respects.
The platform also supports well-designed themes which can be easily used for designing websites.
Provides easy drag and drop options to place widgets on the website. Besides, you can also add customization codes and improve functionality according to your understanding and requirements.
In this post, we will tell you how to install WordPress manually along with a quick installation tutorial Softaculous to install WordPress on any web hosting platform. The entire configuration is divided into six steps:
Configure WordPress manually
- Download the WordPress package
- Upload the package to your hosting account.
- Create the database and MySQL user
- Fill in the details in WordPress
- Run the WordPress installation
- Install WordPress with Softaculous in cPanel
WordPress CMS can be installed on a hosted server in several ways. However, it is always recommended to install it manually as it is much safer than one-click installation.
Follow the steps below to manually configure WordPress on your hosting server.
1. Download the WordPress package
To install the WordPress CMS, you will need to download the WordPress package from the link below.
2. Upload the package to your hosting account
This can be reduced in three ways:
- Upload via FTP (File Transfer Protocol)
- Download via file manager
- Download SSH (Secure Socket Shell)
3. Create a MySQL user and database
To do this, you will need to access cPanel from your hosting account. WordPress usually stores all the information in a database.
A database can be considered as a store for all the content that a visitor sees on your website. It stores text files, WordPress themes, plugins, etc.
To store the data, you will need to create a database which can be done using the following procedure.
- Log in to your cPanel.
- There is usually a MySQL database wizard in the database section. Click on it. Please write the details below in a separate text file as they will be used in the following steps.
- Create a database and enter the name of the database. Click Next Step.
- Create database users and enter username and password. click
- Add the user to the database. Next, you will be directed to the Privileges option. Select the options as per your need. If you are creating an administrator account, select all privileges. Although if you create a user account for an employee, you can restrict it by providing fewer privileges.
- Type the above details including the database name, username and password into a separate text file and save it in a secure folder.
4. Fill in the details in WordPress
To connect your database to WordPress, you must also fill in the details from Step 3 in WordPress. Let’s see how:
- Once you start WordPress in your browser, it will ask you for the details needed to connect the database. Enter the name of the database you created earlier.
- Enter the database username.
- Enter the password for the database. You must use a long and difficult password for the database. To do this, you can use the Password Generator, which combines letters, numbers, and special characters to create a strong password.
- Choose the database host. You can get this information from your web host.
- We suggest that you keep the table prefix different from the default “wp”. Using a different prefix will make your database more secure and make it harder for unauthorized people to guess.
Send the details at the end. This will associate the database with your WordPress account.
5. Run the WordPress installation
You have successfully completed the main steps and now you need to hit the Finish button. After this step, you can set up one of the best WordPress blog themes and make your site available on the web.
The last task is to run the installation script from the installation page. You can find the script using any of the following URLs:
Replace yourdomain.com in the link above with your own More information about this source text Source text is required for additional translation information.